사이트의 우클릭이나 드래그가 되지 않는 문제를 해결해 보자. 티스토리 블로그나 네이버 블로그, 다른 웹사이트에 들어갔는데 저장하고 싶은 사진이나 문구가 있는데 마우스 드래그나 우클릭 금지되어 불편한 경우가 있다. 이런 경우에 개발자 모드에 진입해서 우클릭차단을 해제할 수 있다. 마우스 드래그 금지로 설정된 사이트에서 사진과 글자들을 복사해 가는 방법에 대해 알아보자.
* 티스토리에서 마우스 드래그 금지, 우클릭 금지 설정
블로그나 사이트를 운영할 때, 열심히 노력해서 만든 콘텐츠를 누군가가 마음대로 복사해 가서 마치 자신의 것인 것처럼 사용한다면 상당히 불쾌할 것이다. 그래서 많은 사람들이 자신의 블로그나 사이트를 보호할 목적으로 마우스 오른쪽 클릭 방지 기능이나 마우스 드래그 금지 기능을 사용한다.
티스토리 블로그에서도 관리 - 플러그인 - 마우스오른쪽클릭방지 설정을 통해서 마우스 우클릭을 금지시킬 수 있다.
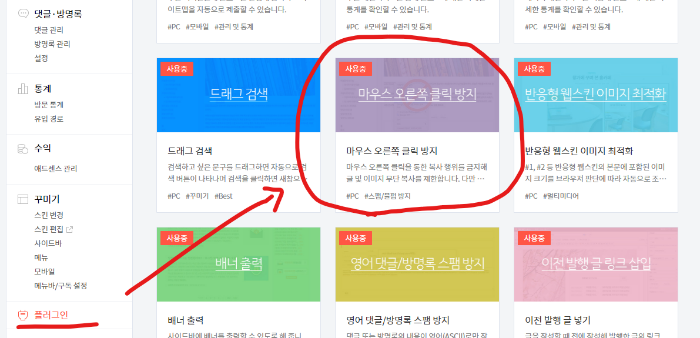
마우스 오른쪽 클릭 금지 플러그인을 설정하면, 내 티스토리 블로그에 들어왔을 때, 마우스 오른쪽 클릭이나 드래그가 되지 않기 때문에, 내 블로그의 글이나 사진, 그림 등을 마음대로 가져가지 못한다.
하지만 이렇게 하면 정말 내 콘텐츠를 가져가지 못하는 것일까? 모든 일이 그렇듯 안타깝게도 그렇지 않다. 여기에도 우회하는 방법이 있다.
* 마우스 오른쪽 클릭 금지 기능의 동작
마우스 오른쪽 클릭 금지 기능은 웹사이트에 사용되는 프로그래밍 언어 중에 자바스크립트라는 프로그램 언어의 기능이다. 웹사이트를 구성하는 기초적인 프로그래밍 언어에는 HTML, CSS, Javascript 가 있는데, 이 기능은 javascript 기능인 것이다. 크롬, 에지, 웨일 등의 인터넷 브라우저 들은 이러한 프로그램 언어를 해석해 주는 역할을 한다.
각의 브라우저는 이러한 동작을 해석해서 우클릭금지를 설정하거나 해제하는 방법을 가지고 있다.
* 마우스 드래그, 우클릭 설정 해제하기
각 브라우저에서 마우스 오른쪽 클릭 금지 기능을 우회하는 방법에 대해 알아보자.
* 크롬 브라우저(Chrome)에서 해제
크롬 브라우저에서 우회하는 방법을 알아보자. 다음과 같은 동작으로 가능하다.
크롬 -> F12(개발자 도구) -> F1(Settings) -> Preperences -> Debugger -> Disable JavaScript 체크박스 해제
상세히 설명하자면 다음과 같다.
마우스 우클릭이 금지된 블로그에서 F12를 눌러 개발자 도구를 연다. 개발자 도구에서 F1 키를 누르거나 우측 상단의 설정 아이콘을 눌러서 Settings 화면으로 이동한다.
Settings -> Preperences -> Debugger -> Disable JavaScript의 체크박스를 선택해서 Javascript 기능을 Disable 시킨다.
F12를 눌러서 개발자 도구를 열자
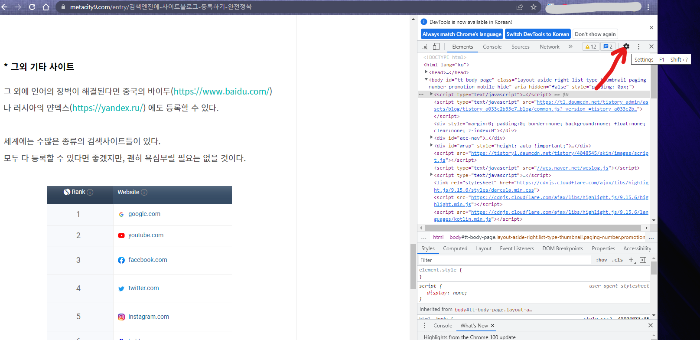
F12를 눌러 개발자 도구 창을 연후, F1키(또는 우측 상단 Settings 아이콘)로 Settings 화면으로 이동한다. F1키로 설정 화면으로 이동하지 않는다면, 개발자 도구 화면을 한번 클릭하고 F1을 눌러보면 이동할 것이다.
Settings -> Preperences -> Debugger -> Disable JavaScript의 체크박스를 체크한다.

좌측의 블로그 화면으로 커서를 바꾼 후에 마우스를 드래그하거나 마우스 오른쪽 버튼을 누르면 글이나 사진이 선택되는 것을 확인할 수 있다.
* 웨일 브라우저(Whale)에서 해제
웨일 브라우저도 크롬 브라우저의 동작과 동일하다.
웨일 -> F12(개발자 도구) -> F1(Settings) -> Preperences -> Debugger -> Disable JavaScript 체크박스 해제
마우스 우클릭이 금지된 블로그에서 F12를 눌러 개발자 도구를 연고, F1키 또는 우측 상단의 설정 아이콘을 눌러서 Settings 화면으로 이동한다. 이후 크롬과 동일하게 Settings -> Preperences -> Debugger -> Disable JavaScript의 체크박스를 선택해서 JavaScript 기능을 Disable 시킨다.
F12를 눌러 개발자 도구 창을 열수 있다.
개발자 도구 우측 상단에 Settings 아이콘을 선택할 수 있다.
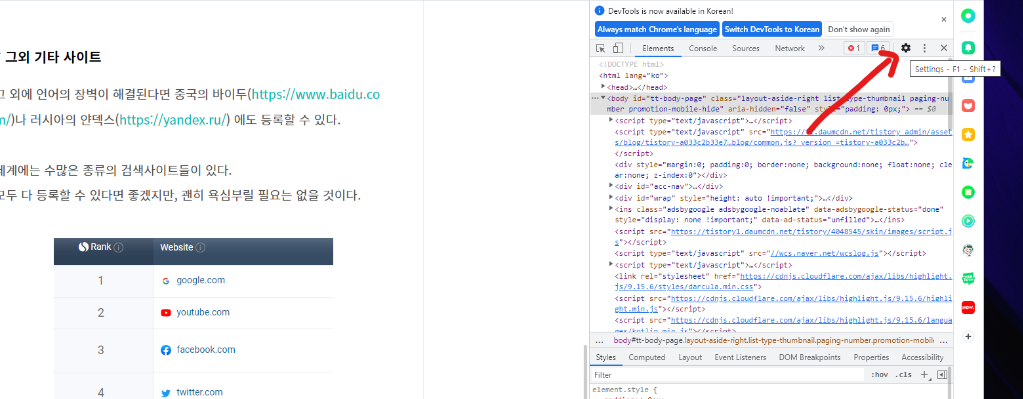
F12 개발자 도구에서 F1을 누르면 설정(Settings) 화면으로 이동한다.
Settings -> Preperences -> Debugger -> Disable JavaScript의 체크박스를 체크하면, JavaScript 기능이 해제된다.
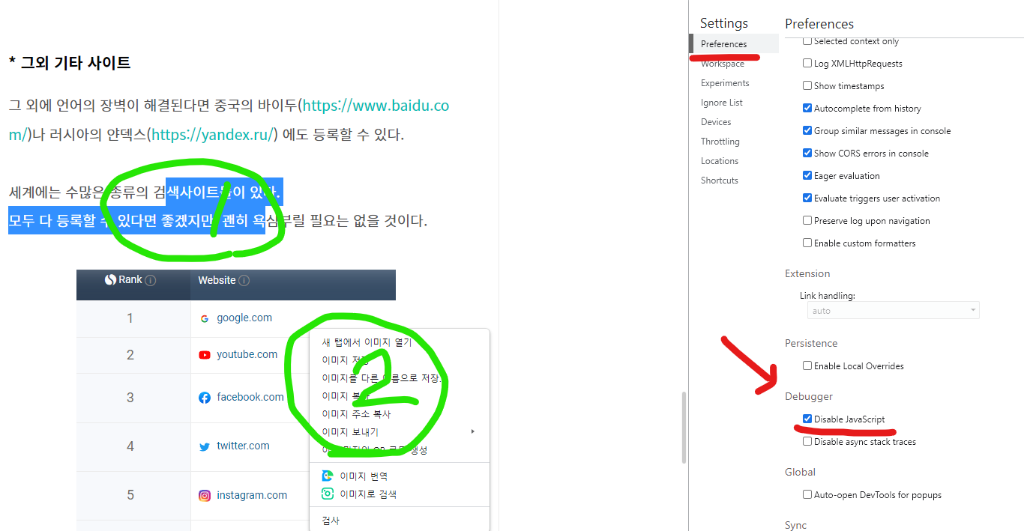
크롬과 동일하게 좌측의 블로그 화면으로 커서를 바꾼 후에 마우스를 드래그하거나 마우스 오른쪽 버튼을 누르면 글이나 사진이 선택되는 것을 확인할 수 있다.
* 에지 브라우저 (Edge)에서 해제
크롬, 웨일과 동일한 동작으로 해제가 가능하다. 중간에 한 번 더 물어보는 창이 있을 뿐이다.
크롬 -> F12(개발자 도구) -> 열기(DevTools) -> F1(설정) -> 기본 설정 -> 디버거 -> JavaScript 사용안함
또다시 상세히 설명하자면 다음과 같다.
마우스 우클릭이 금지된 블로그에서 F12를 눌러 개발자 도구를 열면 우측 상단에 개발자 도구를 열 것인지 물어보는 창이 표시된다. "열기 DevTools" 버튼을 눌러 개발자 도구를 연다. 내 설정 저장을 체크해 놓으면 다음부터 다시 물어보지 않는다. 크롬, 웨일과 동일하게 개발자 도구에서 F1 키를 누르거나 우측 상단의 설정 아이콘을 눌러서 기본 설정 화면으로 이동한다. 크롬과 동일한데, 내 엣지브라우저가 한국어로 설정되어 있어서 한글로 표시된다.
설정 -> 기본설정 -> 디버거 -> JavaScript 사용안함의 체크박스를 선택해서 Javascript 기능을 Disable 시킨다.
F12를 눌러서 개발자도구를 열 수 있다.
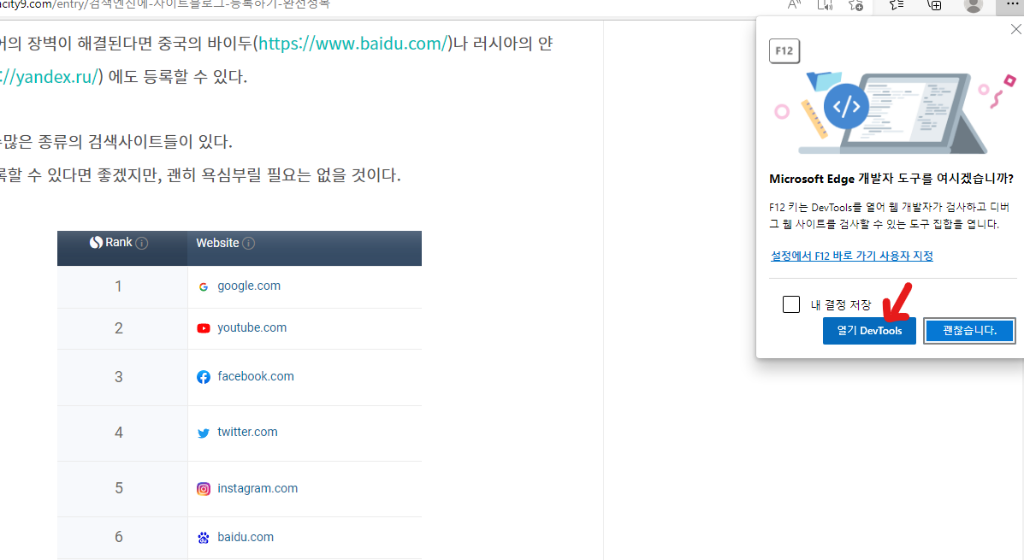
F12를 눌러 개발자 도구를 열면, 처음에는 진짜 개발자 도구를 열지 물어본다. "열기 DevTools"버튼을 눌러 개발자 도구를 열자. 내 결정 저장 부분의 체크박스를 체크하면 다음부터는 F12를 눌렀을 때 이창이 뜨지 않고 바로 개발자 도구를 연다.
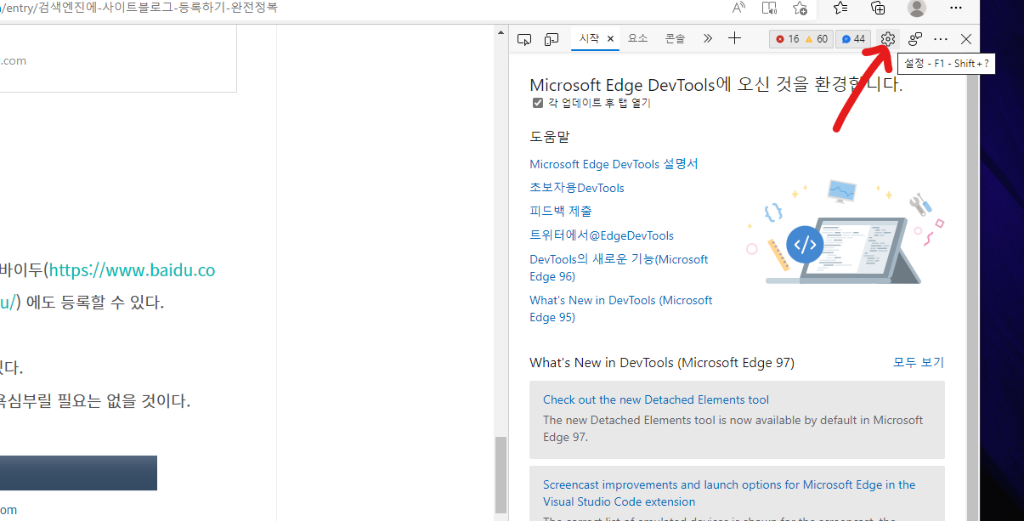
열린 개발자 도구 창에서 F1키(또는 우측 상단 "설정" 아이콘)를 이용하여 설정(Settings) 화면으로 이동한다.
설정 화면에서 기본 설정 -> 디버거 -> JavaScript 사용안함의 체크박스를 체크한다.
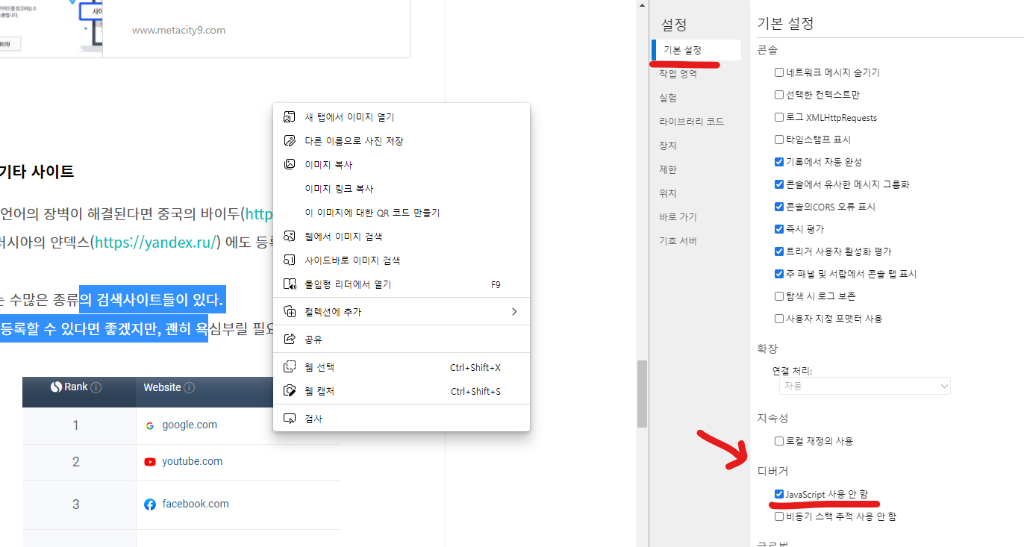
다른 브라우저와 동일하게 좌측의 블로그 화면으로 마우스를 이동한 후, 마우스를 드래그하거나 마우스 오른쪽 버튼을 누르면 글이나 사진이 선택되는 것을 확인할 수 있다. 복사를 눌러서 복사해 가면 된다.
* 마치며
다른 사람이 허용하지 않는 글이나 사이트의 정보를 함부로 가져가면 안 된다. 당연히 재사용하기 위해서는 항상 해당 사이트의 저작권 관련 정보를 확인해야 한다. 꼭 필요한 정보를 가져가거나 개인적으로만 사용하고 싶을 때 사용하자.!!
'부업 & N잡 성공기' 카테고리의 다른 글
| 구글 애드센스 수익을 극대화하는 7가지 방법 (2) | 2024.09.19 |
|---|---|
| 퇴근하고 돈 버는 요즘 직장인들, 근데 뭘로 돈 벌까요? (7) | 2024.09.13 |
| 블로그로 수익 만드는 방법 - 10가지 (9) | 2024.09.13 |
| 구글 애드센스 수익 창출 방법 배우기 - 초보자 칼럼 (1) | 2024.09.11 |
| 구글 애드센스 수익정산 계좌 등록방법 상세설명 (4) | 2024.09.11 |